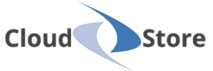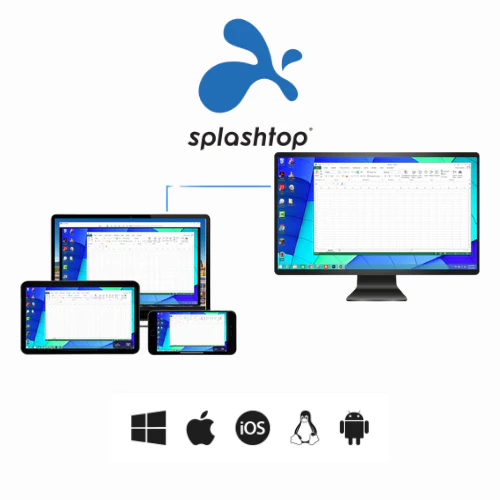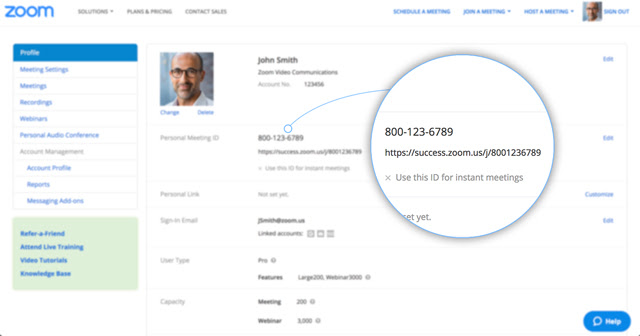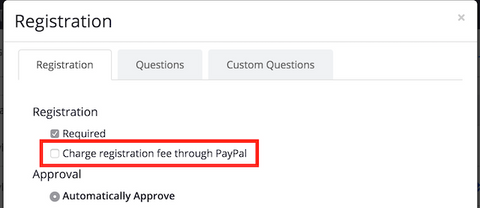A partir de la version V3.4.6.0 de Splashtop, vous pouvez désormais créer des raccourcis sur le bureau pour vous connecter directement à vos ordinateurs préférés. Vous pouvez ajouter des liens pour les sessions de bureau à distance et de transfert de fichiers.
Raccourci bureau à distance
- Connexion à distance – Commencez une session à distance sur cet ordinateur.
- Commande à distance – Commencez une session de commande à distance en arrière plan ( Remote Support Premium ou ou Splashtop Enterprise )
- Transfert de fichiers – Démarre un transfert de fichiers ( nécessite: Remote Support Plus / Premium, Business Access Pro, SOS + ou Splashtop Enterprise )
Comment créer un raccourci bureau à distance
Méthode 1 – Clic droit
- Allez dans l’application Splashtop Business (V3.4.6.0 ou plus récente) et connectez-vous à votre compte.
- Cliquez avec le bouton droit de votre souris sur l’ordinateur avec lequel vous souhaitez créer un raccourci et vous verrez une option de menu pour « Ajouter un raccourci au bureau ».
- Cette liste déroulante vous donnera ensuite une option pour sélectionner le type de raccourci que vous souhaitez créer.
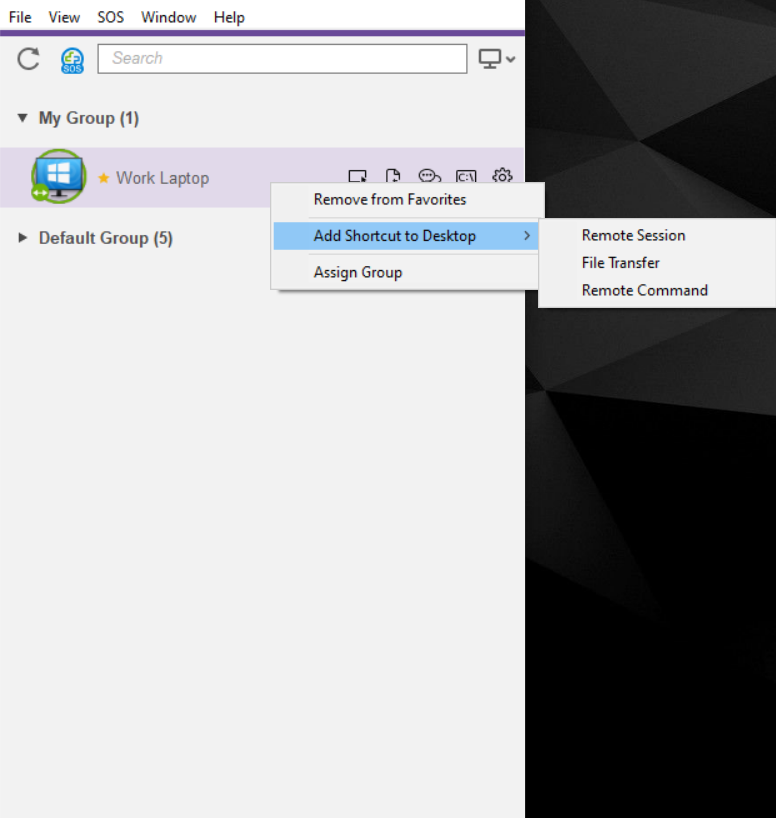
- Après avoir sélectionné votre choix, vous devriez voir le raccourci apparaître maintenant sur votre bureau Windows :
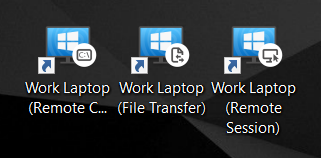
Méthode 2 – Écran des paramètres de l’ordinateur
- Allez dans l’application Splashtop Business (V3.4.6.0 ou plus récente).
- Cliquez sur l’icône de roue dentée à côté de l’ordinateur pour lequel vous souhaitez créer un raccourci.
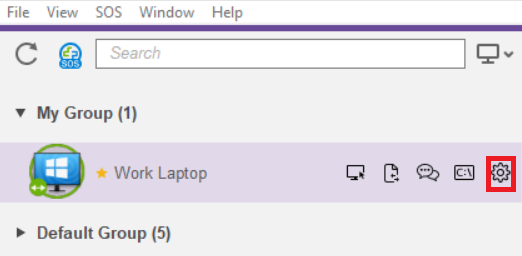
- Dans la nouvelle fenêtre, cliquez sur l’icône de l’ordinateur en haut à droite et vous verrez une option pour « Ajouter un raccourci au bureau ».
- Avec cette liste déroulante vous pouvez ensuite choisir une option pour sélectionner le type de raccourci que vous souhaitez créer.

- Après avoir sélectionné votre choix, vous devriez voir le raccourci apparaître maintenant sur votre bureau Windows :
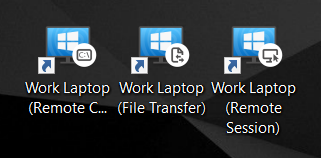
Méthode 3 – Glisser-déposer
- Allez dans l’application Splashtop Business (V3.4.6.0 ou plus récente) .
- Cliquez et maintenez, puis faites glisser l’icône d’ordinateur de l’ordinateur que vous souhaitez directement sur votre bureau Windows pour créer un raccourci.
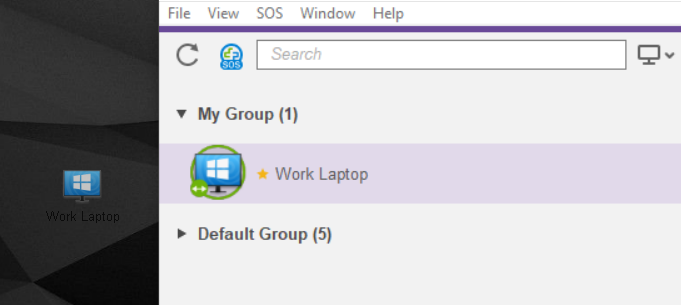
- REMARQUE: cela créera uniquement un raccourci pour » REMOTE SESSION « , pas pour la commande à distance ou le transfert de fichiers.
Méthode 4 – Raccourci URI manuel
Étapes par étapes :
- Allez dans l’application Splashtop Business (icône violette), connectez-vous, authentifiez-vous et assurez-vous que l’option « Rester connecté » est cochée.
- Créez une chaîne URI comme raccourci au format suivant: st-business: //com.splashtop.business? Account=email@example.com&mac=C04A001C72EC
- Splashtop Streamer doit être installé et connecté sur l’ordinateur distant / hôte.
Notez bien : Il faut changer « email@example.com » et « C04A001C72EC » dans l’exemple ci-dessus par votre compte et l’adresse MAC de l’ordinateur distant / hôte.
Avantages des raccourcis
Gain de temps et simplicité
-
-
Les raccourcis sur le bureau permettent de lancer une connexion à distance, une commande ou un transfert de fichiers en un seul clic, sans avoir à ouvrir l’application Splashtop Business, naviguer dans l’interface et sélectionner un ordinateur manuellement. Cela accélère les workflows, surtout pour les utilisateurs réguliers.
-
Personnalisation et accès rapide
-
-
Chaque raccourci peut être configuré pour un ordinateur spécifique et un type d’action (session à distance, commande, transfert), ce qui rend l’expérience sur mesure. Les utilisateurs fréquents peuvent ainsi organiser leur bureau avec leurs machines préférées.
-
Réduction des erreurs
-
-
En évitant de sélectionner manuellement un ordinateur dans une liste, les raccourcis diminuent le risque de se connecter ou d’agir sur la mauvaise machine, un atout précieux pour les équipes IT gérant plusieurs appareils.
-
Raccourci « Connexion à distance »
-
-
Efficacité accrue : Lancement immédiat d’une session à distance sans étapes intermédiaires, idéal pour le télétravail ou l’accès rapide à un poste de travail distant.
-
Accessibilité : Parfait pour les utilisateurs novices ou ceux qui n’ont pas besoin de fonctionnalités avancées.
-
Raccourci « Commande à distance » (Remote Support Premium ou Splashtop Enterprise)
-
-
Gestion en arrière-plan : Permet d’exécuter des commandes à distance sans perturber l’utilisateur de l’ordinateur cible, ce qui est essentiel pour les administrateurs IT effectuant des mises à jour ou diagnostics discrets.
-
Productivité IT : Simplifie les tâches techniques répétitives sur des machines spécifiques.
-
Raccourci « Transfert de fichiers » (Remote Support Plus/Premium, Business Access Pro, SOS+, ou Enterprise)
-
-
Fluidité des échanges : Démarre un transfert de fichiers directement, sans passer par une session complète, ce qui est pratique pour partager rapidement des documents ou des mises à jour.
-
Flexibilité : Utile pour les équipes distantes ou les techniciens envoyant des fichiers à des clients sans monopoliser la connexion.
-