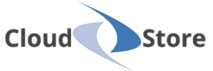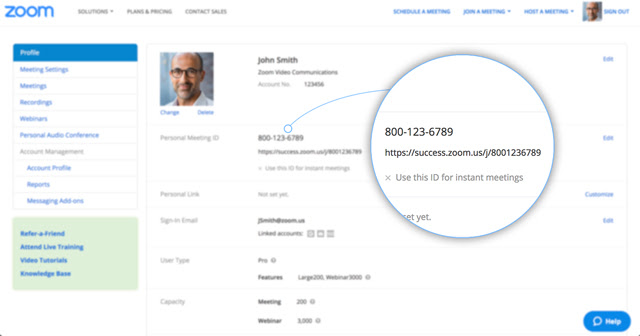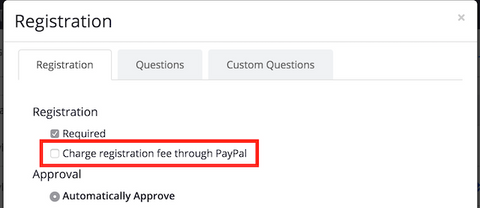Comment créer un raccourci de bureau à distance avec Splashtop pour instantanément se connecter à un ordinateur ?
A partir de la version V3.4.6.0, vous pouvez désormais créer des raccourcis sur le bureau pour vous connecter directement à vos ordinateurs préférés. Vous pouvez ajouter des liens pour les sessions de bureau à distance et de transfert de fichiers.
LES DIFFÉRENTS RACCOURCIS
- Connexion à distance – Commencez une session à distance sur cet ordinateur.
- Commande à distance – Commencez une session de commande à distance en arrière plan ( Remote Support Premium ou ou Splashtop Enterprise )
- Transfert de fichiers – Démarre un transfert de fichiers ( nécessite: Remote Support Plus / Premium, Business Access Pro, SOS + ou Splashtop Enterprise )
CRÉER UN RACCOURCI SUR LE BUREAU
Méthode 1 – Clic droit
- Allez dans l’application Splashtop Business (V3.4.6.0 ou plus récente) et connectez-vous à votre compte.
- Cliquez avec le bouton droit de votre souris sur l’ordinateur avec lequel vous souhaitez créer un raccourci et vous verrez une option de menu pour « Ajouter un raccourci au bureau ».
- Cette liste déroulante vous donnera ensuite une option pour sélectionner le type de raccourci que vous souhaitez créer.
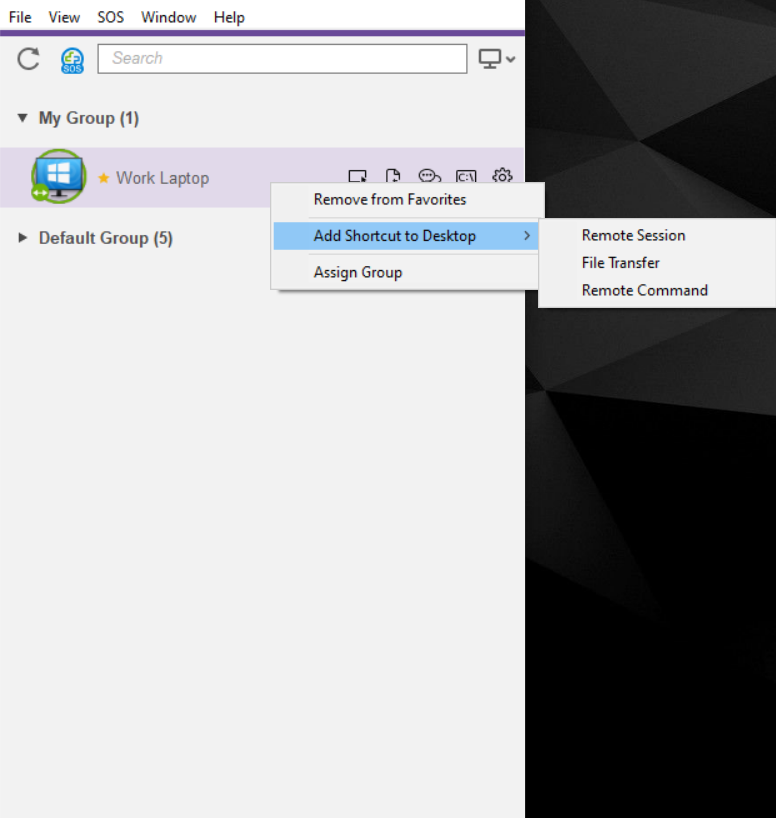
- Après avoir sélectionné votre choix, vous devriez voir le raccourci apparaître maintenant sur votre bureau Windows :
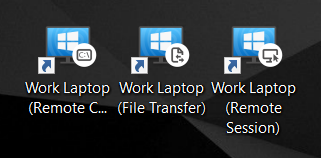
Méthode 2 – Écran des paramètres de l’ordinateur
- Allez dans l’application Splashtop Business (V3.4.6.0 ou plus récente).
- Cliquez sur l’icône de roue dentée à côté de l’ordinateur pour lequel vous souhaitez créer un raccourci.
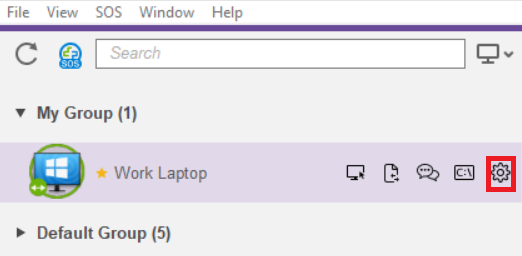
- Dans la nouvelle fenêtre, cliquez sur l’icône de l’ordinateur en haut à droite et vous verrez une option pour « Ajouter un raccourci au bureau ».
- Avec cette liste déroulante vous pouvez ensuite choisir une option pour sélectionner le type de raccourci que vous souhaitez créer.

- Après avoir sélectionné votre choix, vous devriez voir le raccourci apparaître maintenant sur votre bureau Windows :
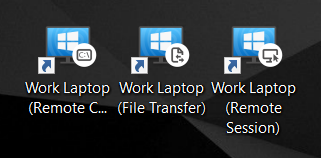
Méthode 3 – Glisser-déposer
- Allez dans l’application Splashtop Business (V3.4.6.0 ou plus récente) .
- Cliquez et maintenez, puis faites glisser l’icône d’ordinateur de l’ordinateur que vous souhaitez directement sur votre bureau Windows pour créer un raccourci.
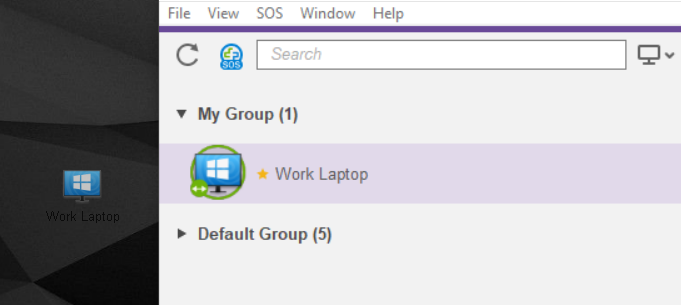
- REMARQUE: cela créera uniquement un raccourci pour » REMOTE SESSION « , pas pour la commande à distance ou le transfert de fichiers.
Méthode 4 – Raccourci URI manuel
Étapes par étapes :
- Allez dans l’application Splashtop Business (icône violette), connectez-vous, authentifiez-vous et assurez-vous que l’option « Rester connecté » est cochée.
- Créez une chaîne URI comme raccourci au format suivant: st-business: //com.splashtop.business? Account=email@example.com&mac=C04A001C72EC
- Splashtop Streamer doit être installé et connecté sur l’ordinateur distant / hôte.
Notez bien : Il faut changer « email@example.com » et « C04A001C72EC » dans l’exemple ci-dessus par votre compte et l’adresse MAC de l’ordinateur distant / hôte.
Tags: Accès distant, Astuces, splashtop