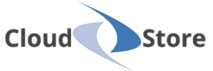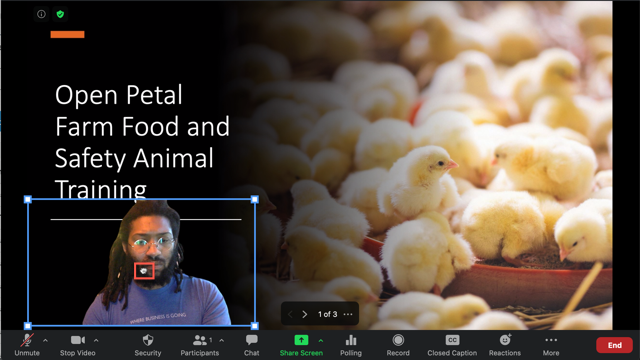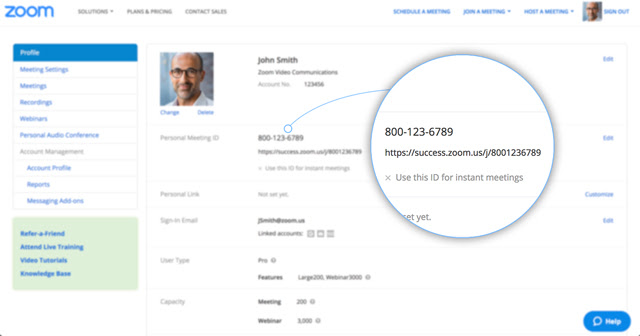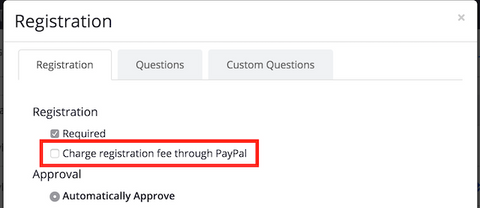Il existe plusieurs méthodes que vous pouvez utiliser pour partager une présentation PowerPoint dans une réunion Zoom. Si vous disposez de deux moniteurs, vous pouvez partager un diaporama tout en affichant les notes du présentateur sur un autre moniteur. Si vous disposez d’un seul moniteur, vous pouvez également démarrer le diaporama dans une fenêtre pour avoir accès à d’autres fonctionnalités de réunion tout en partageant votre présentation.
Mais une nouvelle fonctionnalité est venue s’ajouter. La possibilité d’incruster la vidéo du présentateur. Cela consiste à utiliser la présentation PowerPoint comme arrière-plan virtuel.
Bien que vous puissiez partager des présentations PowerPoint ou des présentations Keynote lors de réunions, vous pouvez également partager votre présentation en tant qu’arrière-plan virtuel pour une expérience encore plus immersive. Partager vos diapositives en tant qu’arrière-plan virtuel permet à vos participants de visualiser votre vidéo directement sur le partage d’écran. Il vous permet également de gérer votre présentation directement à partir des commandes de réunion Zoom.
Remarque : le son, les transitions ou les animations incorporés dans les diapositives ne sont pas pris en charge.
Si le présentateur enregistre la réunion, l’enregistrement aura également la vidéo intégrée au-dessus des diapositives.
Cette fonctionnalité est actuellement en version bêta, disponible pour tous les clients.
Pas encore de compte Zoom ? Ouvrez ou achetez un compte Zoom Pro
Prérequis du présentateur
- Client de bureau Zoom pour Windows, version 5.2.0 (42619.0804) ou supérieure
- Client de bureau Zoom pour macOS, version 5.2.0 (42634.0805) ou supérieure
- Assurez-vous que votre ordinateur répond à la configuration système requise pour l’arrière-plan virtuel
- PowerPoint installé localement
- Keynote installé localement (macOS uniquement)
Prérequis pour les participants
- Client de bureau Zoom
- Windows: 5.2.0 (42619.0804) ou supérieur
- macOS: 5.2.0 (42634.0805) ou supérieur
- Linux: 5.2.0 (440215.0803) ou supérieur
- Application mobile Zoom
- Android: 5.2.0 (42588.0803) ou supérieur
- iOS: 5.2.0 ou supérieur
Remarque : Si un participant utilise une version inférieure à ce qui est indiqué ci-dessus ou rejoint le client Web, une salle Zoom ou un point de terminaison tiers, il affichera les diapositives comme un partage d’écran normal et la vidéo du présentateur ne sera pas imposée sur les diapositives.
Cliquez ici pour voir une vidéo de présentation
Pas encore de compte Zoom ? Ouvrez ou achetez un compte Zoom Pro
Tags: Astuces, Zoom